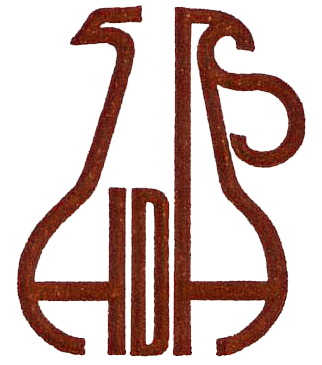Zoom Lecture Guidance
Due to the COVID-19 pandemic, forthcoming HADAS lectures will be online using Zoom. This document gives guidance on Zoom and how to join and enjoy the lecture.
Step 1 – Download Zoom (Optional).
Check if you have Zoom on your Windows Computer/Apple Mac/Smartphone or IPAD. If you have it then you will see the following icon (ringed in red):
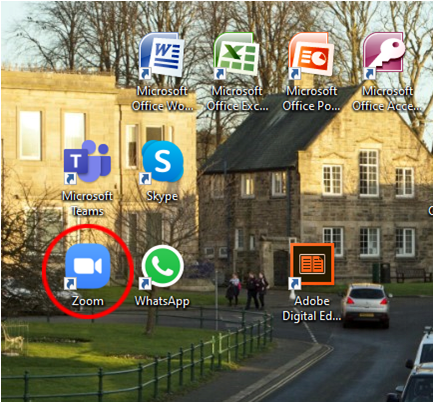
If you do not have Zoom you might want to download from https://zoom.us/download. (Note: Zoom will automatically download and install when you join the meeting itself later, but pre-installing will save a little time).
When you click on the download link above you should see the following screen:
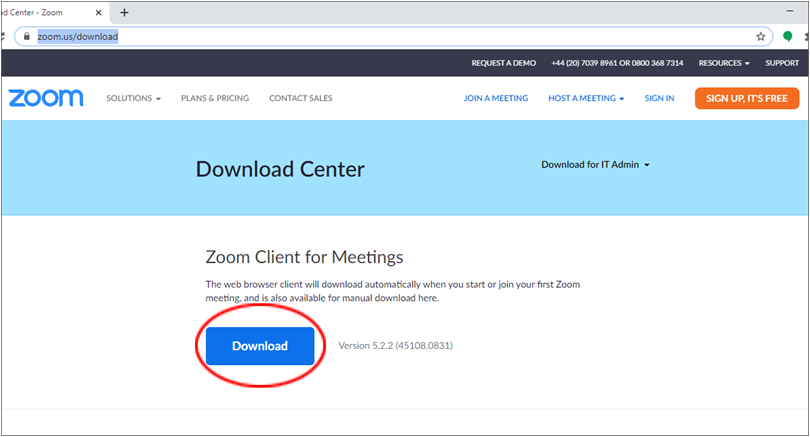
If you click on the Download button (ringed in red) then Zoom will start installing on your Windows PC/Apple MAC/Smartphone/IPAD.
Step 2 – Joining the Meeting.
Prior to the meeting you will receive an email looking similar to the following:
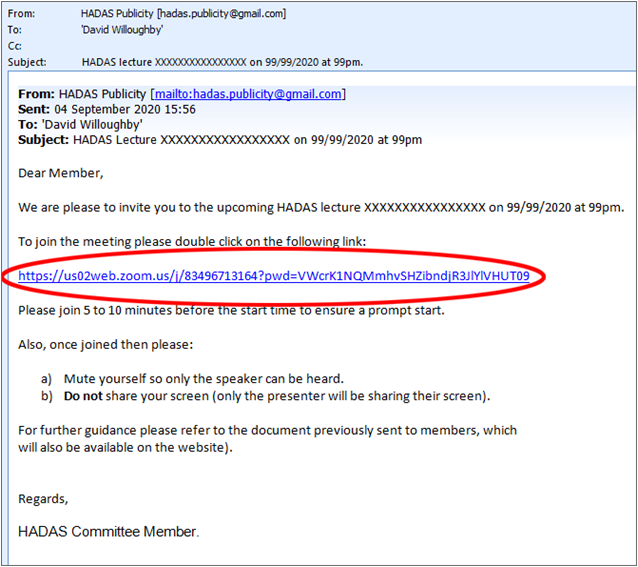
To join the lecture then please click/double click on the meeting link (circled in red).
Note: At this stage you may be prompted to enter a password, in which case please refer to the email we will send you prior to the lecture informing you of the password to enter.
Prior to joining you might want to check that the speaker and microphone on your device are on, with the volume turned up, otherwise you may not be able to hear or be heard.
Step 3 – Entering the Meeting.
Once you have joined you may not be able to enter the meeting immediately (you and other participants may be in a ‘waiting room’) but once the meeting starts then you should see a screen with yourself and other participants displayed (Note: If you cannot see all participants and your image is predominant on your screen then you may want to go into gallery view (see below). The screen will look something like this (in gallery view):
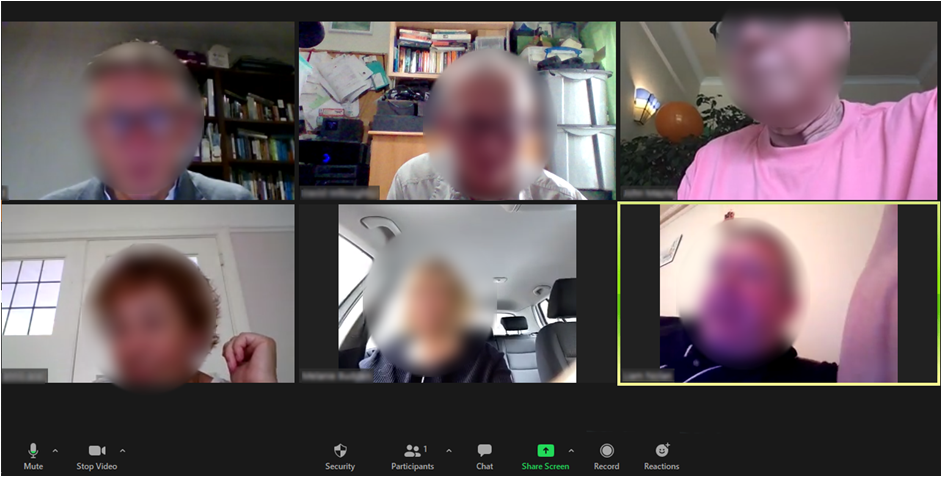
You will notice there are several icons at the bottom of the screen. The important ones are:
a) Mute

Please click on this to mute yourself at the start of the lecture (a line will then appear through the microphone icon). We want to prevent any distracting noises impacting on the lecture.
Please remember to unmute yourself if invited to ask a question etc. after the presenter has delivered the lecture.
b) Stop Video

You may be asked (at the lecturer’s discretion) to click on this before the lecture starts. A line will then appear through the camera icon and your image will no longer be displayed to other people.
If not asked to stop video then please be aware that your image will be visible to other people, so if you need to do anything that is visually distracting (e.g. leave your seat or eat something) then please click on this to stop the video image of yourself being displayed.
c) Chat

You can use this button to send text messages to other people over Zoom (but be careful as the default is to send a message to everyone). The lecturer may wish to receive questions during the lecture via ‘chat’ to answer either during or at the end. If so please be careful to select the lecturer’s name when sending the question. The lecturer may however prefer to receive questions verbally at the end, in which case please use ‘reactions’ (option e) below) in the question and answer session at the end. We will let you know the lecturer’s preference before the start of the lecture.
d) Share Screen

It is important that you DO NOT click on this icon. We will be inviting the presenter only to share their screen.
e) Reactions

During any question and answer sessions you can ‘raise your hand’ by using this icon and then clicking on one of the hand icons displayed (Note: These reaction icons may vary from person to person):
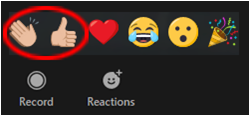
(Note: the hand icon will only display for about 15 seconds so you may need to ‘re-raise your hand’). If invited to ask a question then please remember to unmute yourself first.
Step 4 – Going into Gallery View (Optional).
If you wish to view all the participants in the meeting then you need to be in gallery view. (Note: In any case not all participants will be displayed once the presenter shares his screen during the lecture). To do this please click on the gallery view option on at the top right of the screen.
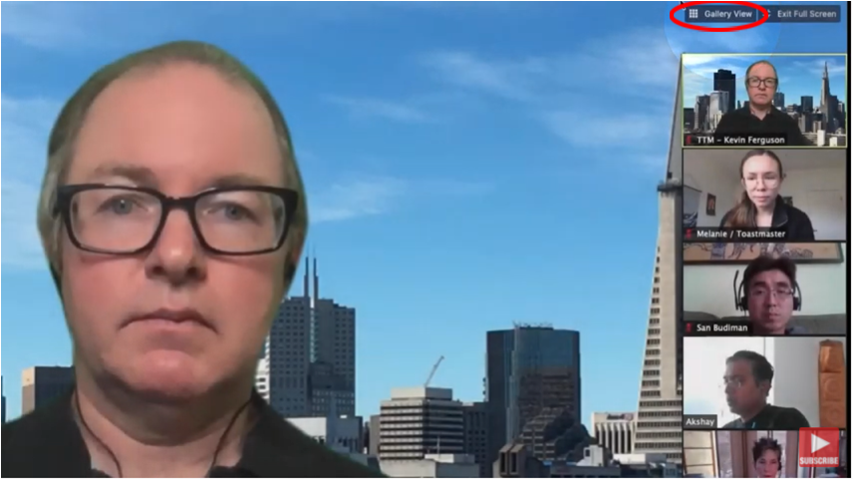
Tips on Lighting.
To be seen at your best the best lighting is from above and slightly forward. Dull lighting or bright lighting from behind you will mean your facial features will be indistinct. Also lighting from directly above can put undue emphasis to the top of your head.
Obviously a Zoom lecture will not be the same as attending in person at Avenue House. We do hope you enjoy them nonetheless.